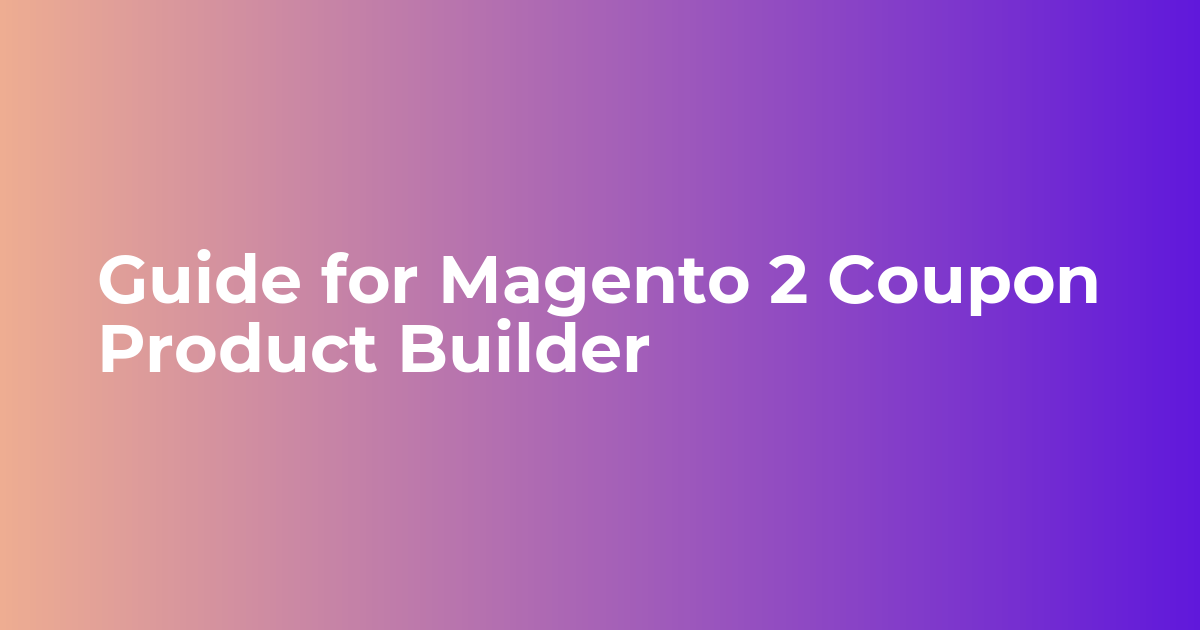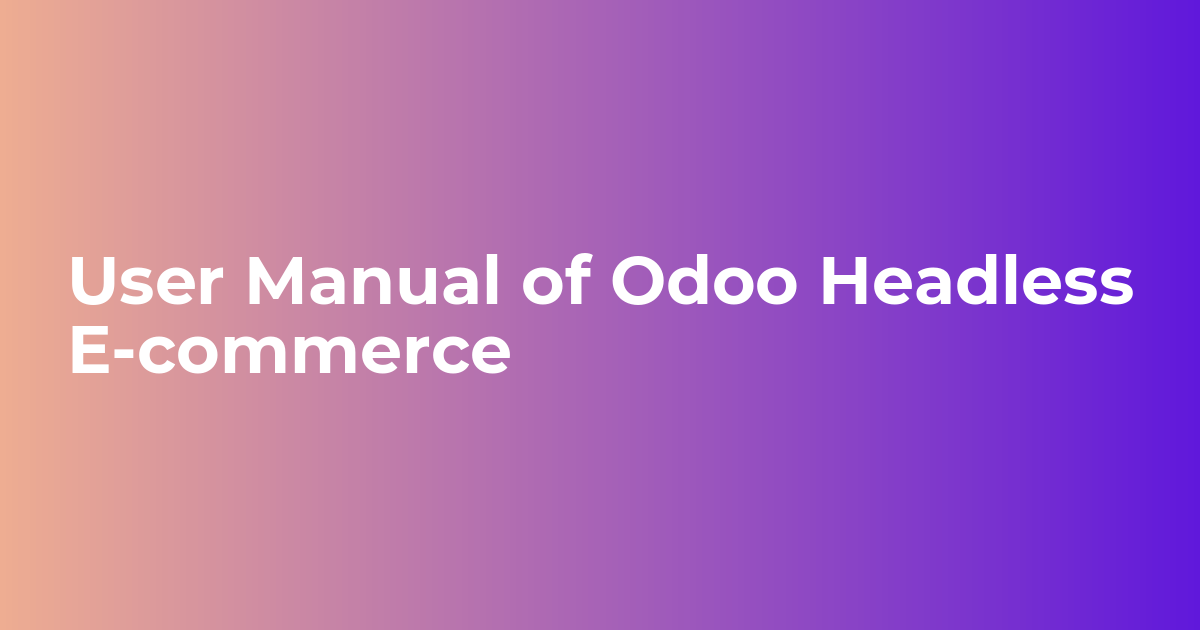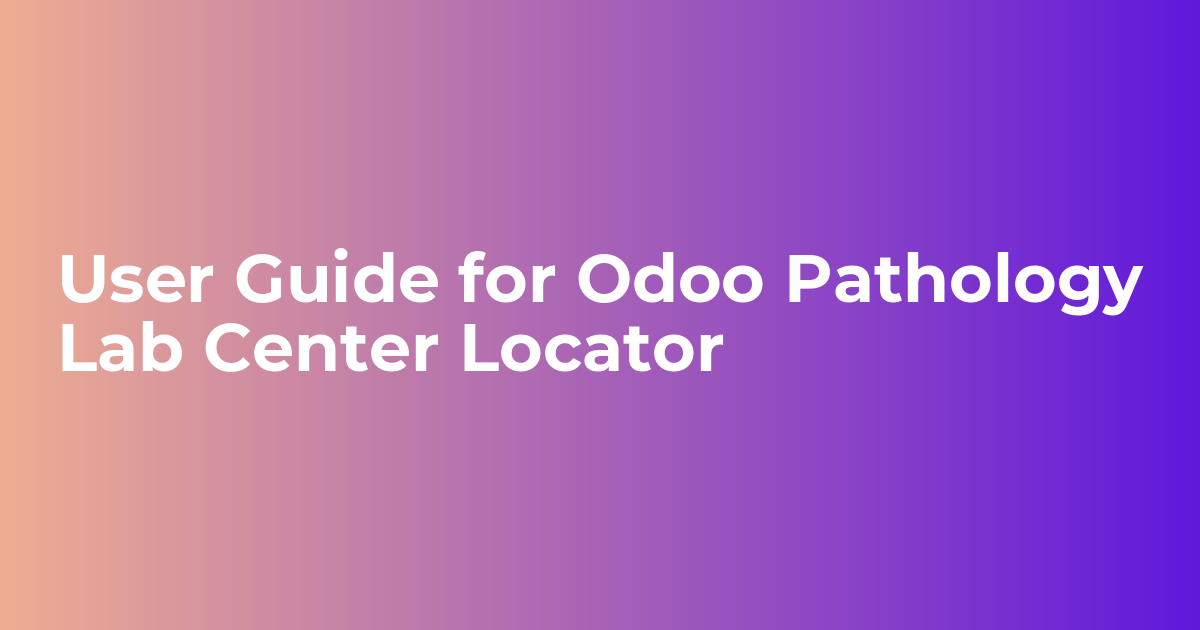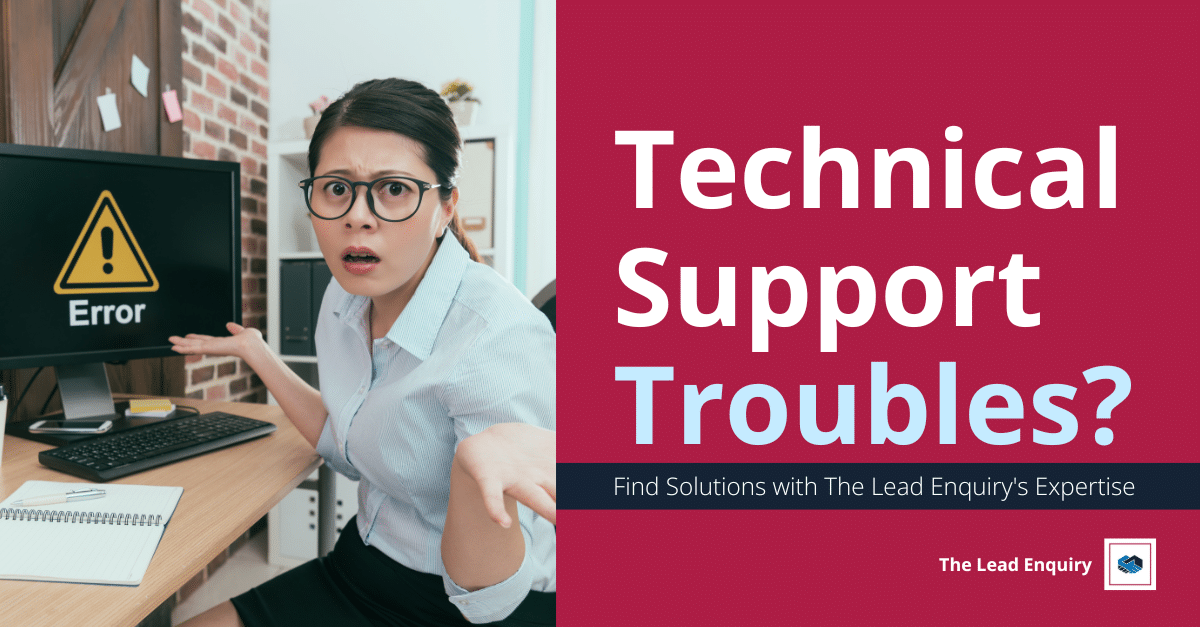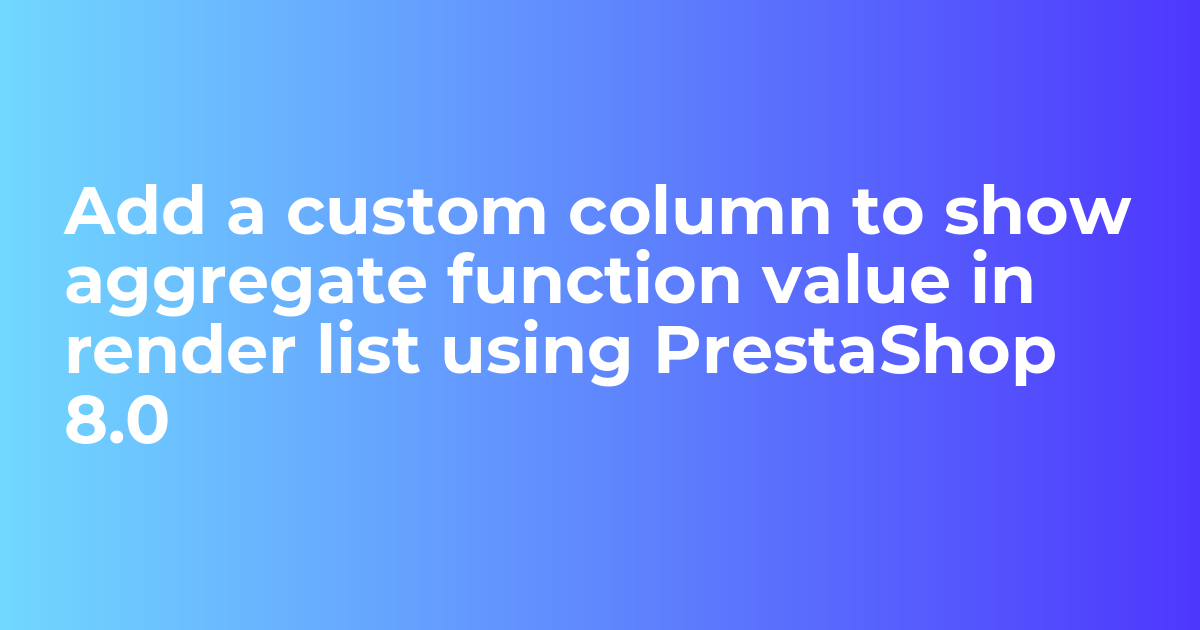[ad_1]
Magento 2 Coupon Product Builder enables the admin to create special product offers for customers and combines various website promotions in one central location.
This simplifies access to different website deals for customers. Additionally, store owners can generate revenue by linking affiliate products and services.
Similarly, if you are looking for a module which can allow the admin to create multiple promo coupon codes then you can check Magento 2 Multiple Coupon Code.
- The admin can create Deals and Offer Products.
- Admin can set configurations to show/hide fields on Product List and View.
- Admin can add manage the comments and feedback
- Customers can add comments and feedback on offers and deal products.
- Admin can set approval of comments to yes/no.
- Admin can add offer site url in the offer and deal popup.
- Customers can copy the offer code via copy button display in the offer popup.
- Added widget feature to show deals and offer products on CMS pages.
- Admin can set yes/no to create a dedicated product page for offers and deals and set the dedicated product link.
#1 Download Module
Firstly, you need to log in to the Webkul Store, go to My Account>My Purchased Products section, verify, and then download and extract the contents of this zip folder on the system.
#2 Upload Folder
Once the module zip is extracted, follow path src>app and then copy the app folder into the Adobe Commerce Cloud root directory on the server as shown below:

#3 Run Commands
After uploading the module folder, you need to run the following commands in the Magento 2 root directory:
php bin/magento setup:upgrade
php bin/magento setup:di:compile
php bin/magento setup:static-content:deploy
php bin/magento indexer:reindex
php bin/magento cache:flush
Multi-Lingual Configuration
Therefore, for Multilingual support, please navigate to Store>Configuration>General >Locale Options. Also, select your desired language from the Locale option.

Thus, in this way, a multi-lingual configuration can be done.
Language Translation
For Magento 2 coupon product builder translation, navigate to the following path in your system src/app/code/Webkul/CouponProduct/i18n.
Open the file named en_US.CSV for editing as shown in the below screenshot.

Now, upload it to the path src/app/code/Webkul/CouponProduct/i18n where the installation of Magento 2 is on the server. The module gets translated into the desired language.
The user can edit the CSV like the image below.

After editing and translating the CSV file, you need to save the translated file name according to your region language and country code such as – de_DE.CSV.
Followed by uploading the translated file to the same folder from where you have obtained it. Now your module translation is complete.

Thus, in this way, language translation can be done.
Configuration of Magento 2 Coupon Product Builder
Basic Configurations
Here the admin needs to configure the basic features of the module.
- Enable Module: Here the admin can enable or disable the module.
- Show Customer name on Admin Grids: The admin can allow to show customer name on Admin Grids.
- Auto approve Comments: Here the admin can allow and disallow for auto-approved comments.

Offers Configuration
- Enable: Here the admin can enable or disable for offer feature in the module.
- Show Verification Badge: The admin can allow/disallow to show verification badge.
- Show Published Date: Here the admin can allow/disallow to show the offer publish date.
- Show Expiry Date: The admin can allow/disallow to show the offer expiry date.
- Show Total Views: Here the admin can allow/disallow to show the total view of offers.
- Enable Like/Dislike: The admin can enable/disable like/dislike for the listed offer by the customer.
- Enable Comments: Here the admin can enable comments on listed offers.
- Create Dedicated Product Page: Here the admin can allow to create a dedicated product page.
- Dedicated Product Page Link Label: Here the admin needs to add a dedicated product page link label.

Deals Configuration
- Enable: Here the admin can enable or disable the deals feature.
- Show Verification Badge: The admin can allow the showing of a verification badge.
- Show Published Date: By enabling this the admin can show deals published date.
- Show Expiry Date: By enabling this the admin can show the expiry date.
- Show Total Views: The admin can enable this feature to show total views of deals.
- Enable Like/Dislike: The admin can enable/disable like or dislike deals.
- Enable Comments: By enabling this the admin can allow comments on deals.
- Create Dedicated Product Page: By enabling this the admin can create a dedicated product page.
- Dedicated Product Page Link Label: The admin can enter a dedicated product page link label.

Email Configuration
- Coupons Comment Email Template: Here the admin can select coupons comment email template.
- Coupons Feedback Email Template: Here the admin can select coupons feedback email template.
- Sender Email: Here the admin needs to define the sender email id.
- Sender Name: Here the admin needs to enter the sender name.

Add/Manage Comment
Here the admin can add and manage the comment by navigating “Coupons>Add/Manage Comment”.

Here the admin manages the customer comment.

Manage Feedback
Here the admin can manage feedback by navigating “Coupons>Add/Manage Feedbacks”.

From here the admin can manage feedback.

Add Offer or Deal Product
Add Deal Product
To add “Deal Product” the admin needs to navigate by “Catalog>Add Product>Deal Product”.

After clicking on “Deal Product”, the admin needs to enter deal details then scroll down and click on “Deal Option”.
- Deal Site Name: Here the admin needs to provide the deal site name.
- Deal Site URL: In this section, the admin needs to enter the deal site URL.
- Verified: From here the admin can allow for verified sign.
- Deal Expire: By enabling this the admin can show the deal expiration date.
- Deal Expiry Date: From here the admin can choose the expiry date.

Now here the admin needs to set deal label.
- Label Title: Here the admin needs to enter the label title.
- Label Description: In this section, the admin needs to enter the label description.
- Label Image: Here the admin can upload the label image.
- Label Color: Here the admin needs to select colour.
- Label Text Color: From there the admin can select label text color.

Add Offer Product
To add Offer Product the admin needs to navigate “Catalog>Add Product>Offer Product”.

After clicking on “Offer Product”, the admin needs to enter deal details then scroll down and click on “Offer Option”.
- Offer Site Name: Here the admin needs to enter the site name.
- Offer Site Url: In this section, the admin needs to enter the offer site URL.
- Verified: Here the admin can allow to show a verified sign.
- Offer Expires: Here the admin can allow to show the offer expiration date.
- Offer Expiry Date: In this section, the admin can choose the offer expiry date.
- Coupon Code: Here the admin can enter coupon code.
- Show Coupon Code Button Label: The admin can define the coupon code button label.
- Show Coupon Code Button Color: The admin can select the coupon code button colour.
- Show Coupon Code Button Text Color: Here the admin can select coupon code button text color.

Now here the admin needs to set the offer label.
- Label Title: Here the admin can enter the offer label title.
- Label Description: In this section, the admin can define the label description.
- Label Image: From here the admin can select label image.
- Label Color: The admin can select the label colour.
- Label Text Color: Here the admin can choose label text color.

After configuration the module, now the customer can check latest and running offer and deals by clicking on “Offer and Deals”.

Offer and Deal Section
Here the customer can check all deals and offers and their respective information.

Copy Coupon Code
Customers can effortlessly copy the coupon code from this point and proceed to the respective website to redeem the special offer.
Additionally, they can provide feedback on the offer by marking it with either an upvote or a downvote.

Comment on Offer and Deals
Here the customer can comments on any deals and offers.

View Offers/Deals
Customers can click on any deals and offers and check the details.

So, that is all about the Magento 2 Coupon Product Builder extension. If you have any queries regarding the plugin, please contact us at Webkul Support System.
Current Product Version – Version 5.0.0
Supported Framework Version – Magento 2.0.x, 2.1.x, 2.2.x,2.3.x, 2.4.x
[ad_2]
Source link