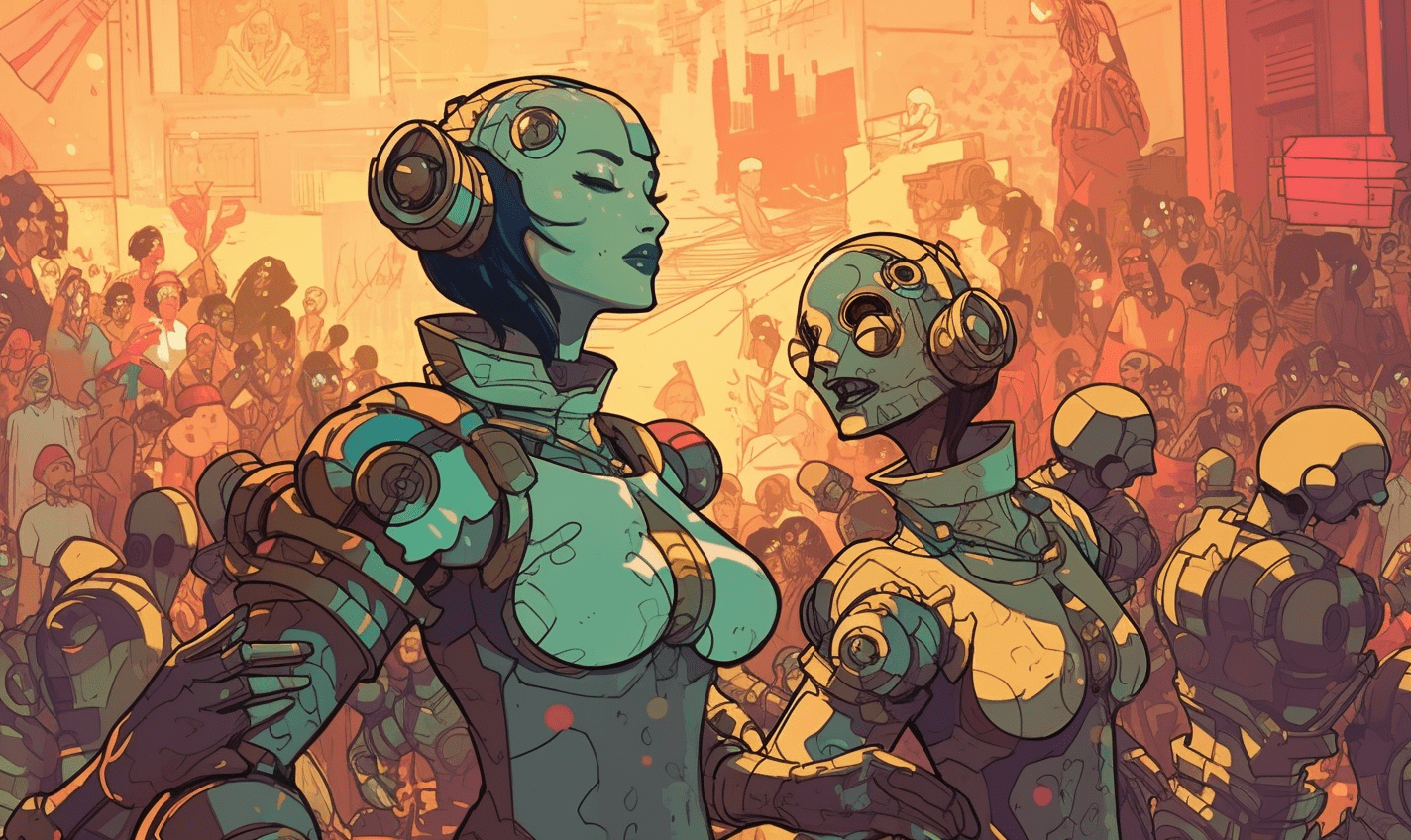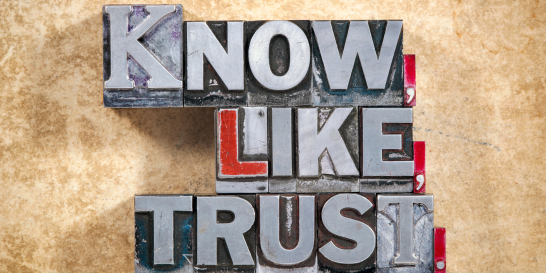[ad_1]
How can you protect your lead magnets so that only people who have actually subscribed to your email list can access it?
I want to share a simple, free solution for you. This solution…
- … does not require them to have a user profile.
- … does not require them to enter any passwords.
- … will actually confirm that they are on your email list.
- … will make sure they have the adequate permissions that you specify.
It is quick and easy, so let’s get started.
Should You Even Worry About Protecting Your Lead Magnet?
Over my years working with clients and students, I have seen some people who seem to be overly concerned about this. They spend too much time and effort trying to make sure people cannot access a lead magnet without actually opting in.
But, let’s be realistic here…
Does it really matter that much if somebody happens to find and gain access to some PDF lead magnet or a video without subscribing?
If you’ve done your job with that lead magnet, it will make them want to be subscribed to your list anyway.
So in reality, this isn’t worth spending too much time on. Just make a lead magnet that will still do it’s job even if somebody manages to get their hands on it without subscribing.
The solution I’m going to share, though, is so easy that you might as well do it. 👍
The Usual Way To Protect Lead Magnets
The typical way of distributing a lead magnet to new subscribers is to place it on a private page of your website.
Create a page that is available to people who know the URL to it. Make sure it does not show up in any of your navigation menus. Make sure the only way people can get to it is by going directly to it.
On that page, give them whatever they have opted in for. Be sure to also give them “next steps” and a call to action. You’ve got flexibility on this page, so make sure you be smart with it and do more than just linking to a file to download.
Then, after the opt-in, you send them an email immediately. In that email, you link them to your private page to grab the lead magnet.
It’s simple. It works.
Of course, if somebody happens to distribute that URL elsewhere (in a forum or social media post, for instance), then people could go right to it without being subscribed. This isn’t ideal.
Another option is to link directly to your lead magnet within the email. If it is a PDF, you just drop the link directly to the PDF in the email. While this works, it gives up control.
Poor Ways To Protect Your Lead Magnets
I have seen some folks who have tried to use a post-specific password using WordPress’s built-in ability to password-protect a post.
This is a poor way to do it. For one, it is ugly and not very professional. Second, you’re making people enter a password and that’s more work. Lastly, it is the same password for everybody.
Another way to do it is via a free membership. In other words, people are actually registering user accounts and getting logins in order to access protected content on your site.
This is not something I would recommend unless you have other compelling reasons for people to have a free membership. Inevitably, you’re going to have people experience login issues, lost passwords and other complexities. This leads to more emails to support. It also means you’re cluttering up your membership (and database) with people who are not likely to return very often. Statistically, free members log in to get the one thing they cared about… then they do not return.
Making people enter passwords is just not user-friendly. We want people to get fast and effortless access to their lead magnet downloads.
And so…
The Clean, Free Way To Protect Your Lead Magnets
The secret to this is the Auto-Login functionality of WP Fusion.
I want to be clear, too, that you can use WP Fusion Lite to do this. That’s the free, limited version of WP Fusion. It works quite nicely.
Here’s how to do it…
#1 – If not already done, install WP Fusion to your site and pair it with your chosen CRM.
Keep in mind, the free WP Fusion Lite plugin is adequate for this if you don’t have a license to the full version.
Pairing up your CRM is done on the WP Fusion Settings > Setup tab. You just choose your CRM from the list, make the connection so WP Fusion can “talk” to your CRM, and then download your available tags and fields.
#2 – Enable The Auto Login Functionality
Go to the Advanced tab of WP Fusion and check the box for “Allow URL Login”.

#3 – Build And Protect Your Lead Magnet Page
Now, you build your lead magnet page just like you would normally. Be sure to include the button link to download your lead magnet, or embed it. If it is a video, you probably want to embed it.
Make sure you’re a good little marketer and put other things on that page which make sense, such as a call-to-action for a front-end offer, asking them to share the landing page on social media, a survey, etc. Keep in mind, getting a lead magnet is an event of high user engagement, so don’t squander it by not asking them to take another step with you that makes sense.
But, here’s the key part…
Use the WP Fusion settings for the page you’re creating to place the necessary protections on the page. You’ll want to do two things:
- Check the box that says users need to be logged-in to view the page.
- Choose the tag that is required to be able to access it. This tag should be the one that corresponds to the lead magnet. That tag is added at the time of opt-in, then you’ll need to make sure they have it on their CRM profile.
Let me show you an example from one of my lead magnets, the Niche Profits Finder. Once a person is opted in, they’re going to get an email which goes to this page:


Note that I used the PDF Embedder plugin to embed the PDF right onto that page. And on the side of the page, I am giving them links to 2 courses in the library which are most relevant to beginners (the target audience of that lead magnet) as well as an invitation to hop on a call with me.
In the backend, here’s the protections on the page:


They need to be logged-in and they need to have the “DOWNLOAD: Niche Profits Finder” tag on their CRM profile. Without that, they will be redirected back to the squeeze page where they can opt-in to get this document.
That last bit if important. Make sure you have a dedicated landing page for them to optin to get this lead magnet. You probably already have one. Then, tell WP Fusion to send people there if they don’t have the right credentials to get the file.
Note that even though it looks like you’re requiring them to actually log into an account to get this, that isn’t the case. We’re using the auto-login functionality of WP Fusion which means we’ll check only their CRM profile for the tag and then it’ll create a temporary login session for them. They don’t need to have an actual user profile.
#4 – Set Up The Email To Give Access Info
Lastly, when somebody opts in for your lead magnet, you need to send them their email with access instructions. In that email, you need to link them over to the page you just created to get their lead magnet.
But, there is one additional step here…
You need to pass their contact ID from your CRM along with the link. WP Fusion has a list of the right link structures depending on your CRM on it’s page documenting Auto-Login.
Basically, you’re just using a basic merge field in the outgoing email to add the Contact ID to the link.
You can make that link into a button or just a text link in your email. It really doesn’t matter as long as the contact ID is passed over from the email.
What will then happen when a person clicks on that link is:
- Their personal contact ID is passed along with the link to your lead magnet delivery page.
- WP Fusion sees the contact ID and looks them up in your CRM.
- If the right tag is in place and they’re actually on your list, it will create a temporary login session and grant access to the page. This is not a full login and won’t permit them to do anything else. It will just unlock the page.
Simple. Easy peasy.
Any Gotchas To Be Aware Of?
A few little things to keep in mind:
- You need to be using one of the CRMs that are supported by WP Fusion with this functionality. Most of them are supported.
- While this will indeed ensure they’re on your list and have the right permissions, it wouldn’t stop them from sharing the full URL (with contact ID) with friends.
- You need to be using a web host that won’t get in the way of this through overly aggressive caching. For instance, it won’t work correctly with WP Engine. Basically, you need to be able to exempt this page from cache or at least automatically disable cache when a variable is appended to a URL. This is not a truly logged-in user, so special exemptions may be needed in order to ensure your site cache doesn’t break the functionality.
- To prevent people from being able to put in random contact IDs and gain access, WP Fusion does support the ability to also pass the email address in the URL and ensure there’s a match. That’s documented over on their site.
That’s about it.
And That’s A Wrap
The auto-login function of WP Fusion is super useful in cases where you want protected access for content, but want it to be convenient and simple for people to gain access without entering login information.
This could be used for membership site content as well. As I’ve said before, WP Fusion is my “membership site plugin” even though it isn’t really marketed as such. And for good reason. 🙂 It blows the rest of them away.
Just keep in mind, an auto-login session is not a truly logged-in user. They can’t access everything or change any account information. It is mainly uses for quick content unlocks, pre-filling forms, or tracking activity of your subscribers when they click over to your site from an email.
Got A Question? Need Some Assistance?
Have a question about this article? Need some help with this topic (or anything else)? Send it in and I’ll get back to you personally. If you’re OK with it, I might even use it as the basis of future content so I can make this site most useful.
[ad_2]
Source link